Laptop xách tay về từ Nhật Bản, cài đặt lại phần mềm Windows với ngôn ngữ Anh - Mỹ khi gõ các chữ thì không sao, nhưng khi gõ dấu sẽ thấy một số phím sai vị trí không đúng với ký tự đang in trên bàn phím, nguyên nhân rất đơn giản là do ta đang chọn trên phần mềm với kiểu bàn phím Anh - Mỹ nhưng lại làm việc với phần cứng là bàn phím kiểu Nhật Bản. nhiều người đã chọn giải pháp mang tính phần cứng đó là dùng decal in ký tự Anh Mỹ để dán lên phím Nhật Bản.

Bàn phím Laptop Panasonic nguyên bản tiếng Nhật và Decal đặc chế riêng phím chuẩn Anh Mỹ

Cách làm này hơi lâu và cần sự khéo tay để dán đẹp vừa khớp lên các phím.
Có một cách làm nhanh và dễ hơn nhiều , đó là chọn sang kiểu bàn phím với ngôn ngữ Nhật Bản trên phần mềm để cho nó phù hợp với phần cứng là bàn phím Nhật đang có trên máy .
Phía dưới màn hình có thanh Taskbar, Chọn icon ENG > Chọn Japanese.
.jpg)
Sau khi chọn sang Japanese Microsoft IME ta sẽ thấy gõ đúng luôn các dấu trên bàn phím . Nếu chưa thấy có Japanese Microsoft IME trong mục tùy chọn kia thì ta sẽ cài đặt thêm như sau :
Cài đặt ngôn ngữ Nhật Bản
Bước 1: Chọn biểu tượng Windows > Chọn Setting.
.jpg)
Bước 2: Chọn Time & Language.
.jpg)
Bước 3: Chọn Language > Chọn Add a language.
.jpg)
Bước 4: Bấm trên thanh tìm kiếm "japanese" > Chọn ngôn ngữ Japanese > Chọn Next.
.jpg)
Bước 5: Chọn Install.
.jpg)
Máy tính đang kết nối mạng sẽ tải xuống một tí là xong và ta sẽ có thêm tùy chọn ngôn ngữ bàn phím Japanese Microsoft IME như hướng dẫn ở trên.
Nếu muốn máy tính luôn mặc định là kiểu bàn phím Nhật (J) thay vì Anh Mỹ ( ENG) ta chỉ cần vào phần Language và kéo ngôn ngữ Nhật xếp lên trước như trong hình .
Bây giờ ta sẽ chọn bàn phím Nhật khi làm việc và bàn phím trên máy hiện là một bàn phím song ngữ thực sự

Khi ta gõ tiếng Anh - Phải thấy chữ A như hình dưới , còn khi gõ tiếng Việt thì vẫn chạy Unikey để gõ tiếng Việt như mọi khi
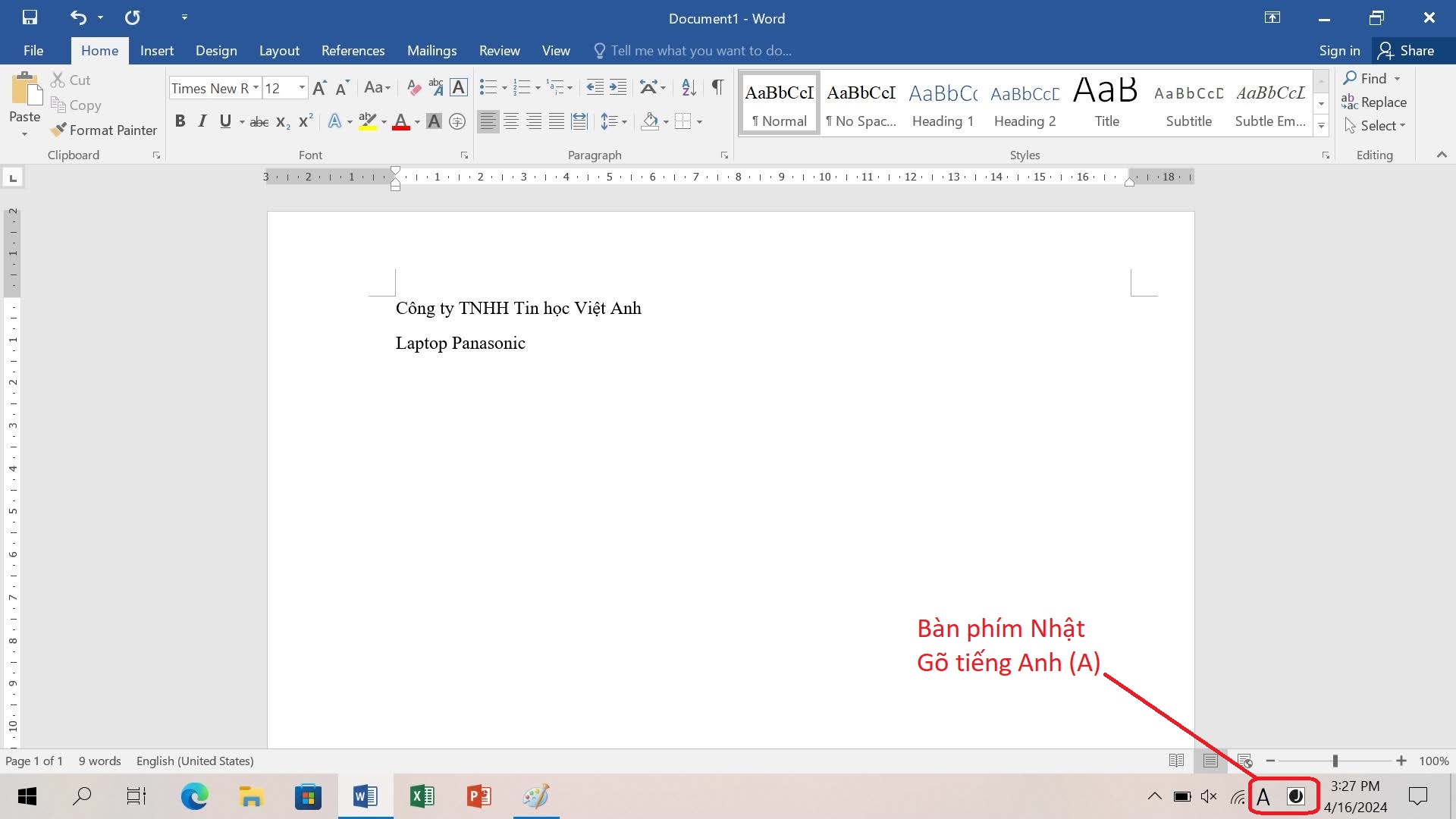
Khi gõ tiếng Nhật , ta chọn như hình dưới để gõ tiếng Nhật
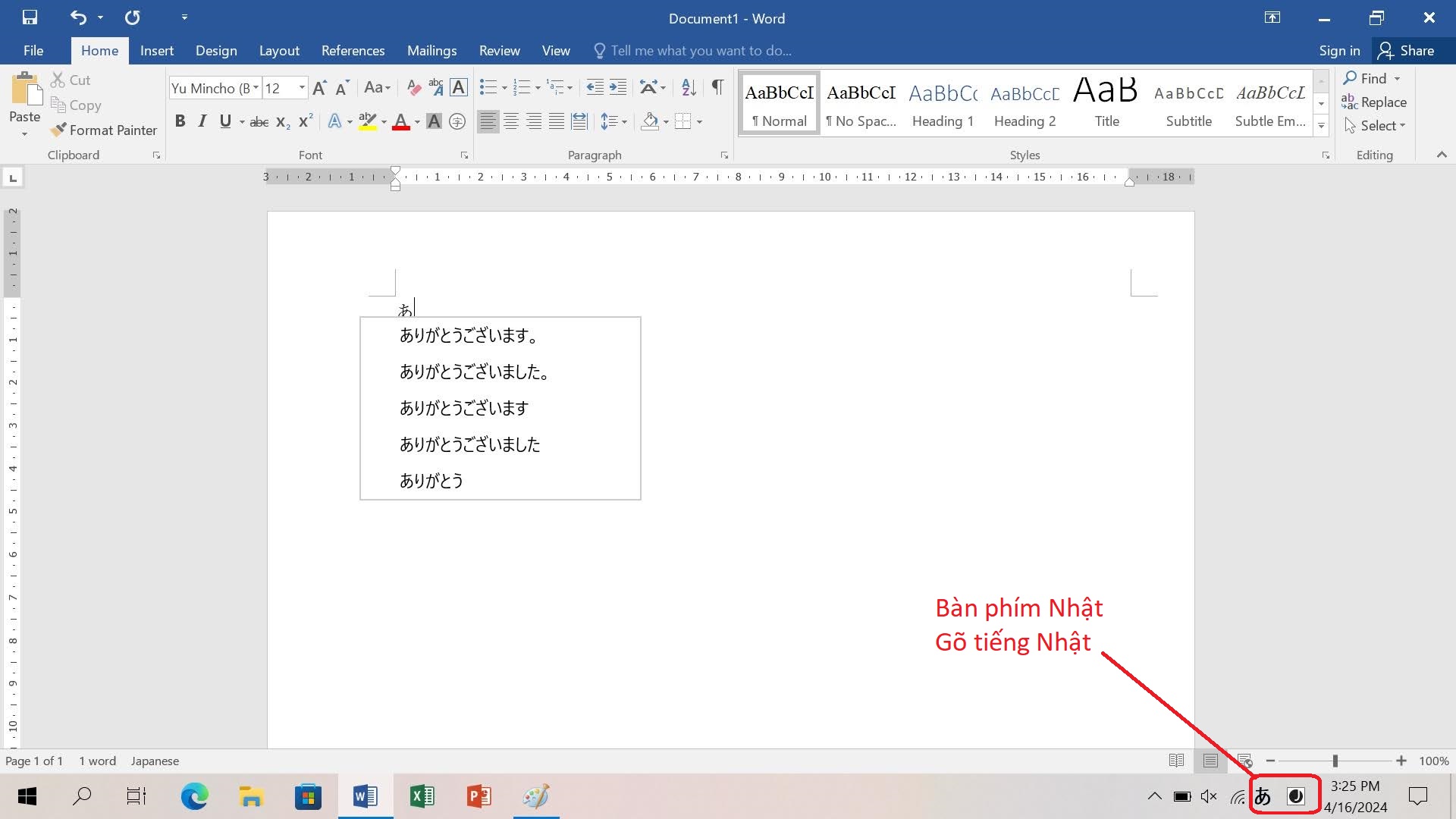
Lưu ý: Khi chọn kiểu bàn phím tiếng Nhật thì để kích hoạt/ hủy kích hoạt nút Caps Lock Qúy khách cần bấm giữ SHIFT và Caps Lock.
Việt Anh hi vọng với bài hướng dẫn này quý khách sẽ hài lòng với chiếc laptop nhập khẩu từ Nhật Bản và chiếc laptop sẽ trở thành người trợ lý tin cậy và hoàn hảo của quý khách.





Viết bình luận